Windows 11 จะทำการติดตั้งไดร์เวอร์อุปกรณ์ล่าสุดโดยอัตโนมัติในระหว่างการอัปเดต Windows อย่างไรก็ตาม อัปเดต Windows อาจล้มเหลวในบางกรณี ทำให้ไดร์เวอร์เสียงของคุณยังคงล้าสมัยเหมือนเดิม ดังนั้น หากคุณประสบปัญหาเกี่ยวกับเสียงหรือไดร์เวอร์เสียงใน Windows 11 คุณอาจพบว่าสิ่งนี้มีประโยชน์
บทความนี้จะแบ่งปันวิธีที่ดีที่สุดในการติดตั้งไดร์เวอร์เสียงใน Windows 11 เราได้แชร์วิธีที่หลากหลาย คุณสามารถทำตามวิธีใดวิธีหนึ่งที่คุณรู้สึกสะดวกได้
1. ติดตั้งไดร์เวอร์เสียงผ่าน Windows Update
ตามที่ได้กล่าวไว้ข้างต้น Windows 11 จะดาวน์โหลดและติดตั้งไดร์เวอร์เสียงที่ถูกต้องและล่าสุดสำหรับคอมพิวเตอร์ของคุณโดยอัตโนมัติ โดยปกติแล้วคุณไม่จำเป็นต้องทำอะไร เพราะ Windows 11 จะพยายามอัปเดตไดร์เวอร์ในขณะที่ติดตั้งการอัปเดตของระบบ อย่างไรก็ตาม หากการติดตั้งไดร์เวอร์ล้มเหลว คุณสามารถบังคับให้ Windows อัปเดตได้ด้วยตนเอง
1. ก่อนอื่น คลิกที่ปุ่มเริ่ม Windows 11 และเลือก การตั้งค่า

2. ในหน้า การตั้งค่า คลิกที่ Windows Update ที่แถบด้านซ้าย
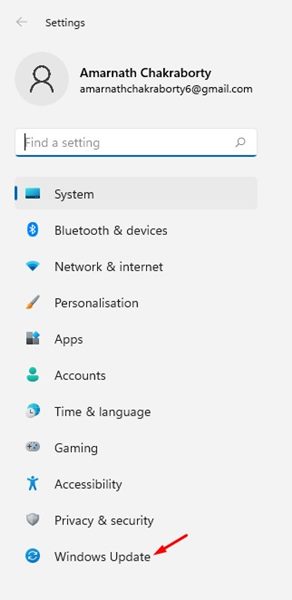
3. คลิกที่ปุ่ม ตรวจสอบการอัปเดต ที่แถบด้านขวา

Windows 11 จะค้นหาไดร์เวอร์ที่จำเป็นทั้งหมดสำหรับพีซีของคุณและติดตั้งไดร์เวอร์เหล่านั้น
2. อัปเดตไดร์เวอร์เสียงจาก Device Manager
เราจะใช้ Device Manager ในการปรับปรุงไดร์เวอร์เสียง นี่คือสิ่งที่คุณต้องทำ
1. คลิกที่การค้นหา Windows 11 และพิมพ์ Device Manager.

2. ใน Device Manager ขยายตัวเลือก เสียง วิดีโอ และคอนโทรลเลอร์เกม

3. คลิกขวาที่ไดร์เวอร์เสียง และเลือก ถอนการติดตั้งอุปกรณ์
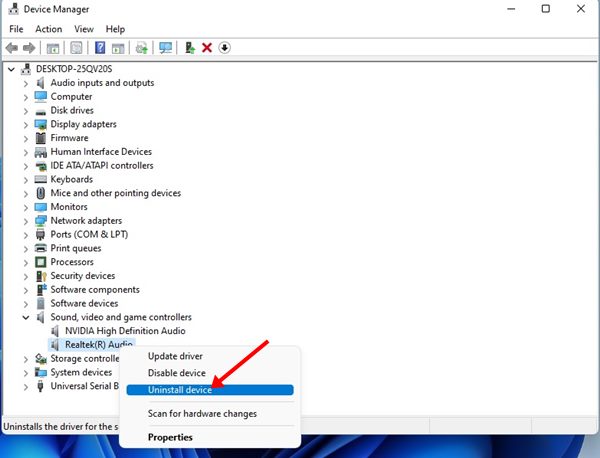
4. ไดร์เวอร์เสียงจะถูกถอนการติดตั้ง เมื่อถอนการติดตั้งเสร็จ ให้รีสตาร์ทคอมพิวเตอร์ของคุณเพื่อทำการติดตั้งไดร์เวอร์อีกครั้ง
3. ติดตั้งไดร์เวอร์เสียงด้วยตนเองใน Windows 11
หาก Windows Update ไม่สามารถติดตั้งไดร์เวอร์เสียงที่จำเป็นได้ คุณควรติดตั้งแบบแมนนวลจากเว็บไซต์ทางการ นี่คือสิ่งที่คุณต้องทำ
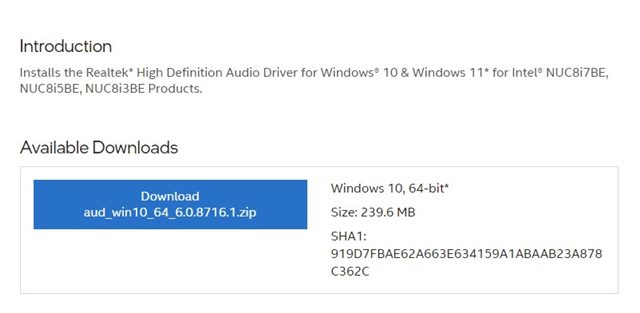
- แรกสุด ให้เปิดเว็บเบราว์เซอร์ที่คุณชื่นชอบและไปที่เว็บไซต์ของผู้ผลิตพีซีของคุณ
- ถัดไป พิมพ์หมายเลขรุ่นของพีซี/แล็ปท็อปของคุณ
- จากนั้น คุณจะเห็นรายการของไดร์เวอร์เสียงทั้งหมดที่มี
- คลิกที่ปุ่มดาวน์โหลดเพื่อดาวน์โหลดไดร์เวอร์เสียง
- เมื่อดาวน์โหลดเสร็จแล้ว ให้ดับเบิ้ลคลิกที่ไฟล์ที่ดาวน์โหลดมาและติดตั้งแอปพลิเคชัน
ขั้นตอนอาจแตกต่างกันเล็กน้อยขึ้นอยู่กับผู้ผลิตพีซีของคุณ แต่คุณจะต้องสำรวจแคตตาล็อกรายการไดร์เวอร์ในเว็บไซต์ของผู้ผลิตและดาวน์โหลดเวอร์ชันล่าสุดของไดร์เวอร์เสียง
4. เรียกใช้ตัวแก้ไขปัญหาเสียง
คุณสามารถเรียกใช้ตัวแก้ไขปัญหาเสียงเพื่อตรวจหาและแก้ไขปัญหาที่เกี่ยวข้องกับไดร์เวอร์ หากตรวจพบปัญหาเกี่ยวกับเสียง มันจะพยายามที่จะแก้ไขโดยการติดตั้งไดร์เวอร์เสียงล่าสุด นี่คือวิธีการเรียกใช้ตัวแก้ไขปัญหาเสียงใน Windows 11
1. คลิกที่เมนูเริ่ม Windows 11 และเลือก การตั้งค่า

2. ในหน้า การตั้งค่า คลิกที่แท็บ ระบบที่แถบด้านซ้าย
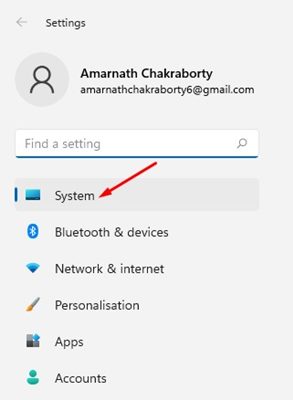
3. ที่ด้านขวา คลิกที่ แก้ไขปัญหา
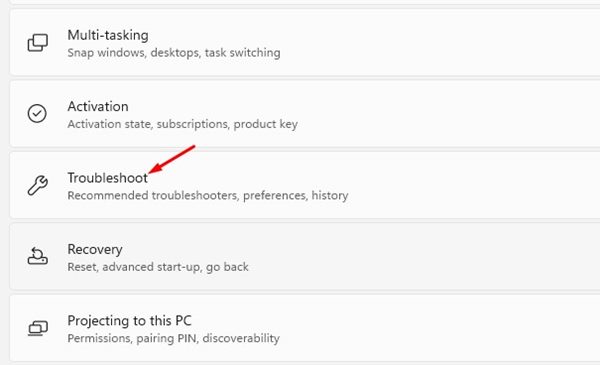
4. ในหน้าแก้ไขปัญหา คลิกที่ ตัวแก้ไขปัญหาอื่นๆ
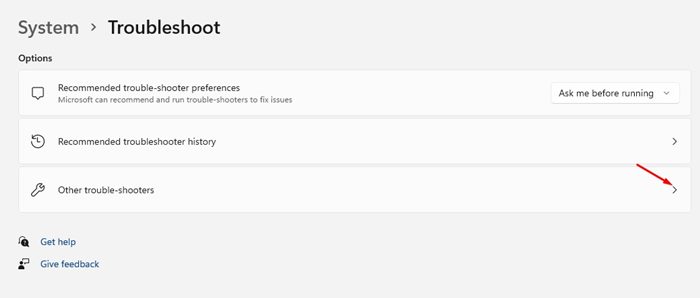
5. คลิกที่ปุ่ม เรียกใช้ ข้าง Playing Audio ที่หน้าถัดไป
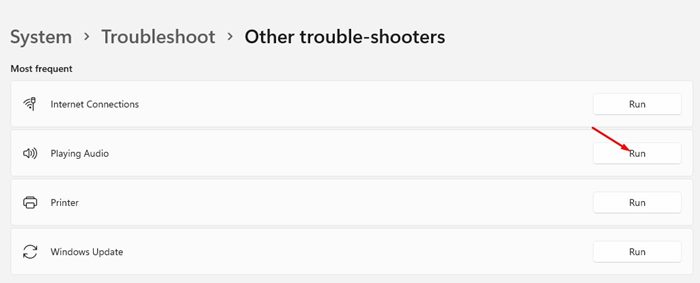
ตัวแก้ไขปัญหาเสียงจะพยายามแก้ไขปัญหาเสียงโดยการติดตั้งไดร์เวอร์เสียงล่าสุด เพื่อเสร็จสิ้นกระบวนการแก้ไขปัญหาให้ทำตามคำแนะนำที่แสดงบนหน้าจอ
5. ดาวน์โหลดและติดตั้งไดร์เวอร์เสียงโดยใช้โปรแกรม Driver Updater
มีโปรแกรมอัปเดตไดร์เวอร์หลายตัวที่สามารถใช้งานร่วมกับระบบปฏิบัติการ Windows 11 ได้ หน้าที่ของโปรแกรมอัปเดตไดร์เวอร์คือการค้นหาไดร์เวอร์อุปกรณ์ที่ล้าสมัยทั้งหมด ดาวน์โหลดเวอร์ชันล่าสุดและติดตั้งลงในคอมพิวเตอร์ของคุณ
โปรแกรมอัปเดตไดร์เวอร์ส่วนใหญ่สำหรับ Windows 11 สามารถดาวน์โหลดได้ฟรี คุณสามารถใช้โปรแกรมใดโปรแกรมหนึ่งเพื่ออัปเดตไดร์เวอร์เสียงของคุณ โปรแกรมอัปเดตไดร์เวอร์อย่าง Driver Booster, Driver Genius ฯลฯ สามารถค้นหาและติดตั้งไดร์เวอร์เสียงล่าสุดในคอมพิวเตอร์ของคุณได้อย่างง่ายดาย
หากคุณไม่รู้ว่าโปรแกรมอัปเดตไดร์เวอร์ใดที่ควรติดตั้งให้ตรวจสอบคู่มือของเรา – เครื่องมืออัปเดตไดร์เวอร์ที่ดีที่สุดสำหรับ Windows
นี่คือวิธีที่ดีที่สุดในการติดตั้งไดร์เวอร์เสียงใน Windows 11 หากคุณประสบปัญหาเกี่ยวกับเสียงในขณะใช้งานพีซี คุณควรอัปเดตหรือติดตั้งไดร์เวอร์เสียงก่อน แจ้งให้เราทราบหากคุณรู้วิธีอื่นในการติดตั้งไดร์เวอร์เสียง

