คุณอาจเคยจัดการกับไฟล์ PDF ที่มีการป้องกันด้วยรหัสผ่านมากมายบนคอมพิวเตอร์หรืออุปกรณ์เคลื่อนที่ของคุณแล้ว แต่คุณรู้หรือไม่ว่าจะสร้างไฟล์ PDF ที่มีการป้องกันด้วยรหัสผ่านได้อย่างไร? การป้องกันรหัสผ่านไฟล์ PDF นั้นง่ายมากหากคุณมีเครื่องมือที่เหมาะสม
ใน Windows 11 คุณสามารถใช้โปรแกรมดู PDF ของบุคคลที่สามหรือผู้แก้ไข PDF ออนไลน์ในการสร้างไฟล์ PDF ที่มีการป้องกันด้วยรหัสผ่าน ผู้แก้ไข PDF บนเว็บสามารถช่วยคุณป้องกันรหัสผ่านไฟล์ PDF ที่มีอยู่ซึ่งบันทึกไว้ในคอมพิวเตอร์ของคุณ
ดังนั้น หากคุณกำลังใช้ Windows 11 และมองหาวิธีการเข้ารหัสไฟล์ PDF คุณก็เข้าสู่หน้าที่ถูกต้องแล้ว ด้านล่างนี้เรามีคู่มือทีละขั้นตอนในการสร้างไฟล์ PDF ที่มีการป้องกันด้วยรหัสผ่านใน Windows 11 โดยไม่ต้องติดตั้งซอฟต์แวร์อะไรเลย มาลองเริ่มกันเลย
1. การป้องกันรหัสผ่าน PDF บน Windows 11 โดยใช้ Adobe Web Editor
Adobe มอบผู้แก้ไข PDF บนเว็บที่คุณสามารถใช้ในการป้องกันรหัสผ่านไฟล์ PDF ของคุณได้ ผู้แก้ไข PDF ออนไลน์ของ Adobe ฟรีและไม่มีการจำกัดจำนวนไฟล์หรือต้องจำกัด ตัวอย่างวิธีการป้องกันรหัสผ่าน PDF บน Windows 11 มีดังนี้
1. เริ่มแรกให้เปิดเบราว์เซอร์ที่คุณชื่นชอบแล้วไปที่เว็บไซต์นี้.
2. บนหน้าจอหลัก คลิกที่ปุ่มเลือกไฟล์และเลือกไฟล์ PDF ที่คุณต้องการป้องกันรหัสผ่าน
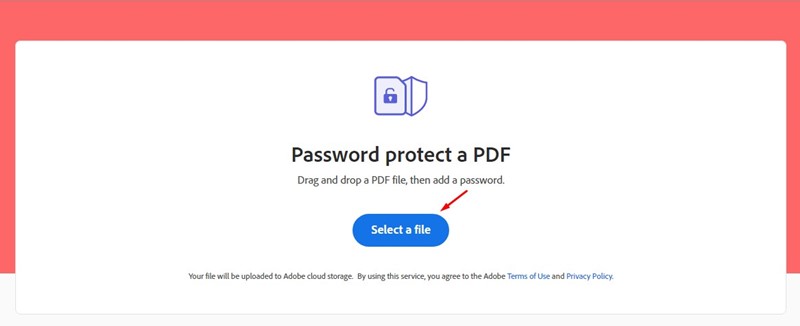
3. บนหน้าจอการป้องกันรหัสผ่านไฟล์ PDF ตั้งค่ารหัสผ่านและยืนยันรหัสผ่าน เมื่อเสร็จแล้วให้คลิกที่ปุ่มตั้งค่ารหัสผ่าน
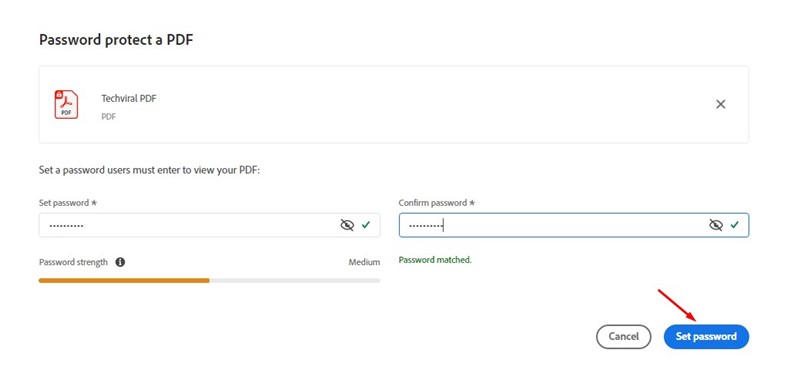
4. คุณจะต้องรอระยะเวลาสั้นๆ จนกว่าเครื่องมือออนไลน์จะทำการป้องกันรหัสผ่านไฟล์ PDF ของคุณ
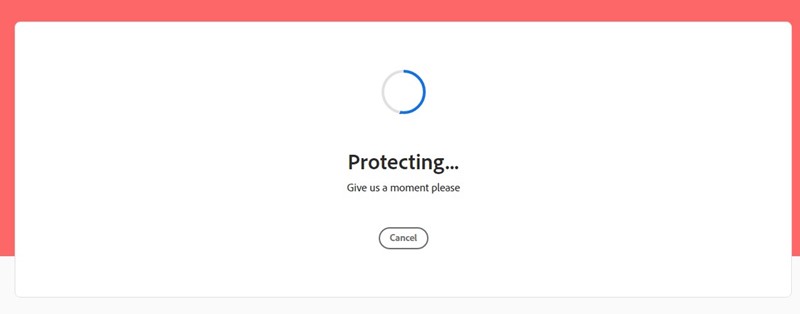
5. เมื่อเสร็จสิ้นให้คลิกปุ่มดาวน์โหลดเพื่อดาวน์โหลดไฟล์ PDF ที่มีการป้องกันด้วยรหัสผ่านใน Windows 11 ของคุณ
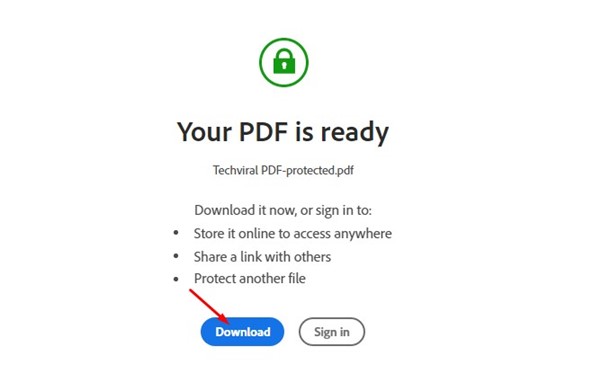
นี่คือวิธีที่คุณสามารถใช้ Adobe’s online PDF editor เพื่อป้องกันรหัสผ่านไฟล์ PDF ได้ฟรี คุณสามารถเข้ารหัสไฟล์ PDF ได้มากเท่าที่คุณต้องการด้วยรหัสผ่านด้วยเครื่องมือฟรีนี้
2. การป้องกันรหัสผ่านไฟล์ PDF โดยใช้ iLovePDF
iLovePDF เป็นอีกหนึ่งผู้แก้ไข PDF บนเว็บที่ดีที่สุดที่ช่วยให้คุณสามารถเข้ารหัสไฟล์ PDF ด้วยรหัสผ่านได้ นี่คือวิธีที่คุณสามารถใช้ iLovePDF เพื่อเข้ารหัส PDF
1. เริ่มแรกให้เปิดเบราว์เซอร์ที่คุณชื่นชอบและไปที่หน้าเว็บนี้.
2. ในหน้าแรกให้คลิกปุ่มเลือกไฟล์ PDF ตามที่แสดงในภาพหน้าจอด้านล่าง
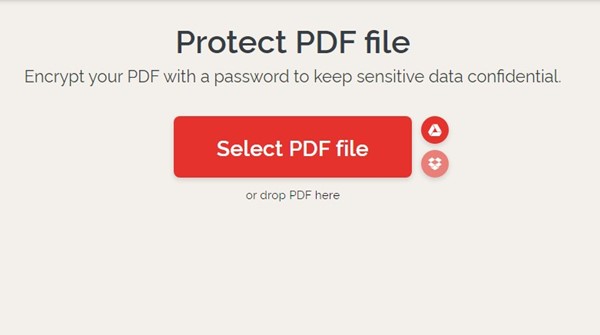
3. บนแผงด้านขวา ให้พิมพ์รหัสผ่านที่คุณต้องการตั้ง ยืนยันรหัสผ่านอีกครั้ง แล้วคลิกปุ่มป้องกัน PDF
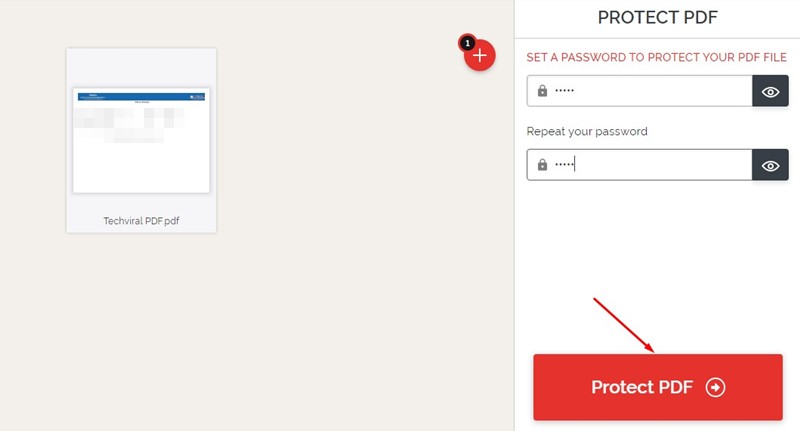
4. บนหน้าจอถัดไป คลิกที่ปุ่มดาวน์โหลดไฟล์ PDF ที่ถูกป้องกันเพื่อดาวน์โหลด
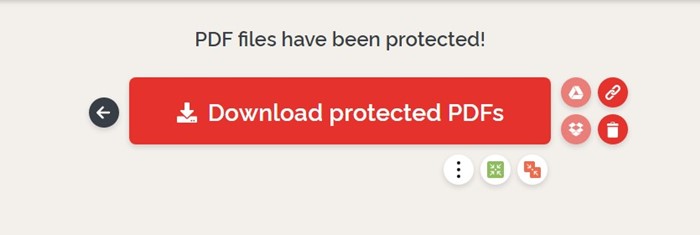
นี่คือวิธีที่คุณสามารถป้องกันรหัสผ่านไฟล์ PDF ของคุณใน Windows 11
3. การป้องกันรหัสผ่านไฟล์ PDF โดยใช้ Smallpdf
ในทำนองเดียวกัน SmallPDF ก็อนุญาตให้คุณป้องกันรหัสผ่านไฟล์ PDF ได้ในขั้นตอนง่ายๆ นี่คือวิธีที่คุณสามารถใช้ SmallPDF ป้องกันรหัสผ่านไฟล์ PDF ใน Windows
1. เปิดเบราว์เซอร์ที่คุณชื่นชอบและไปที่เว็บไซต์ของ SmallPDF.
2. บนหน้าจอหลัก ให้คลิกที่ปุ่มเลือกไฟล์และเลือกไฟล์ PDF ที่คุณต้องการป้องกันรหัสผ่าน
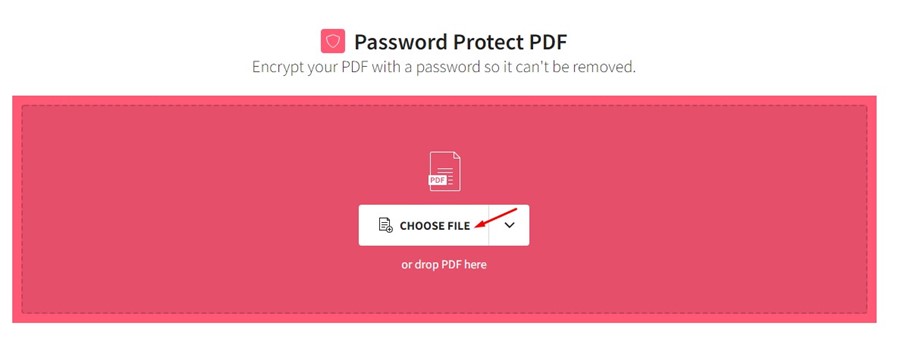
3. ตอนนี้ให้พิมพ์รหัสผ่านและยืนยันรหัสผ่านในช่องที่เลือกให้กรอกรหัสผ่าน เมื่อเสร็จแล้วให้คลิกปุ่มเข้ารหัส PDF
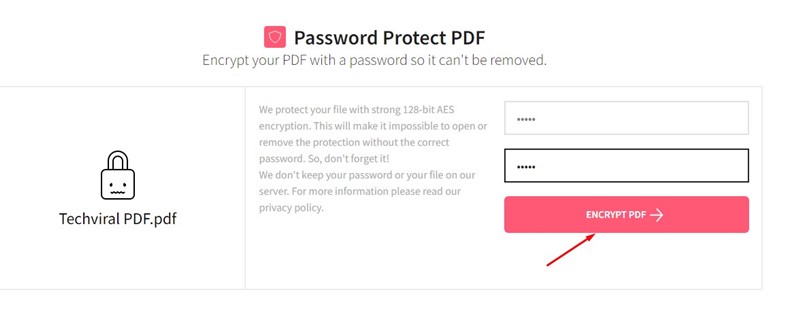
4. เมื่อเสร็จแล้วให้คลิกที่เมนูดรอปดาวน์ดาวน์โหลดและเลือกบันทึกลงในอุปกรณ์
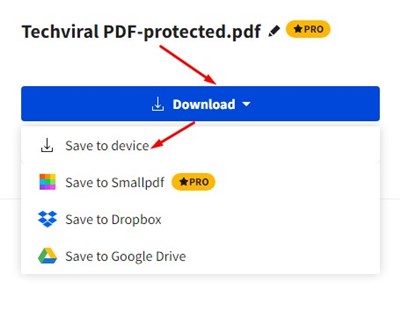
นี่จะดาวน์โหลดไฟล์ PDF ที่มีการป้องกันด้วยรหัสผ่านลงในคอมพิวเตอร์ Windows 11 ของคุณ
อ่านเพิ่มเติม: วิธีการป้องกันรหัสผ่านไฟล์ PDF บน Android
การป้องกันรหัสผ่านไฟล์ PDF ใน Windows
แม้ว่าการป้องกันรหัสผ่านไฟล์ PDF อาจดูซับซ้อน แต่เครื่องมือออนไลน์เหล่านี้ทำให้ทุกอย่างง่ายขึ้นมาก ข้อดีของการใช้เครื่องมือออนไลน์เหล่านี้คือพวกเขาช่วยให้คุณไม่ต้องติดตั้งซอฟต์แวร์ PDF ที่เฉพาะเจาะจง
ทุกครั้งที่คุณต้องการป้องกันรหัสผ่านไฟล์ PDF ให้เข้าใช้เครื่องมือใดเครื่องมือหนึ่งเหล่านี้และป้องกันรหัสผ่านได้ฟรี หากคุณต้องการความช่วยเหลือเพิ่มเติมเกี่ยวกับหัวข้อนี้ ให้บอกเราในความคิดเห็นด้านล่าง

