Windows 11 มีอินเตอร์เฟสของ File Explorer ใหม่ที่ดูดีและเข้ากับธีมได้อย่างดี อย่างไรก็ตาม มันยังมีตัวเลือกที่ไม่จำเป็นบางอย่างที่คุณอาจต้องการลบออก
ตัวอย่างเช่น File Explorer ใน Windows 11 แสดงไอคอน Home ที่ให้คุณเข้าถึงไฟล์ล่าสุดของคุณ, Quick Access และปักหมุด คุณอาจต้องการลบมันออกไป aus ด้วยเหตุผลบางประการ
คุณอาจไม่ต้องการให้ใครเข้าถึงไฟล์ล่าสุด, Quick Access หรือปักหมุดบ่อย นั่นคือเหตุผลที่การลบ Home จาก Windows 11 File Explorer เป็นสิ่งที่สำคัญ
วิธีลบ Home ออกจาก File Explorer
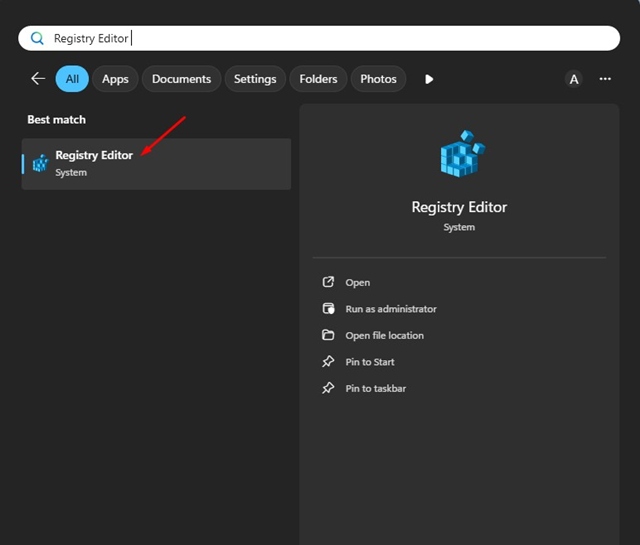
3. เมื่อเปิด Registry Editor แล้ว ให้นำทางไปยังเส้นทางนี้:
HKEY_LOCAL_MACHINE\SOFTWARE\Microsoft\Windows\CurrentVersion\Explorer
4. คลิกขวาที่ Explorer key และเลือก New > DWORD (32-bit) value
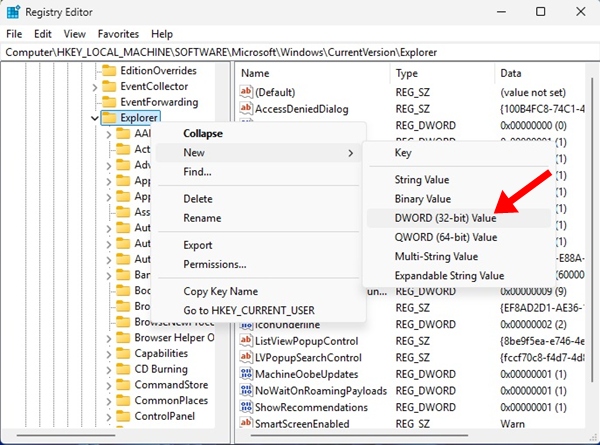
5. ตั้งชื่อค่าภายในใหม่ว่า HubMode
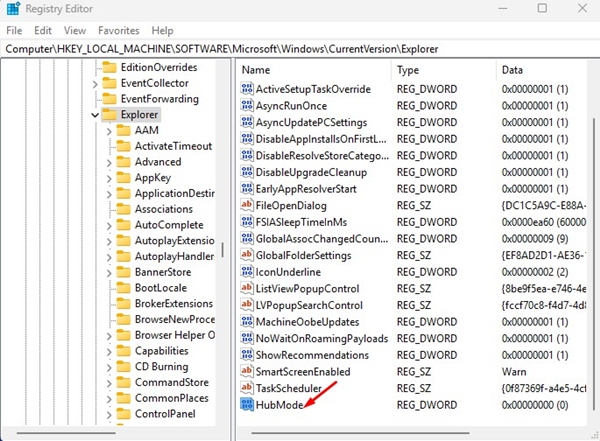
6. ที่ด้านขวา ดับเบิลคลิก HubMode และเปลี่ยนค่า data เป็น 1 หลังจากนั้น คลิก OK เพื่อบันทึก
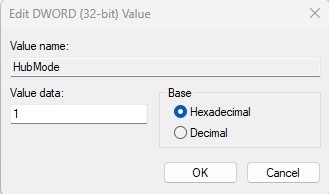
7. ถัดไป ให้นำทางไปยังเส้นทางนี้:
HKEY_LOCAL_MACHINE\SOFTWARE\Microsoft\Windows\CurrentVersion\Explorer\Desktop\NameSpace
8. ที่ด้านซ้าย คลิกขวาที่ {f874310e-b6b7-47dc-bc84-b9e6b38f5903} บน NameSpace key และเลือก Delete
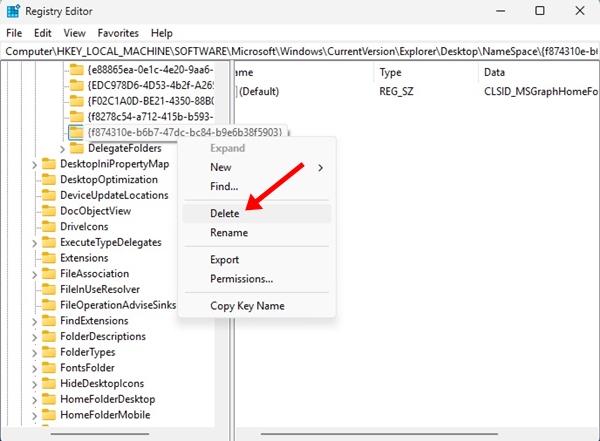
9. หลังจากทำการเปลี่ยนแปลงปิด Registry Editor และปิด File Explorer แล้วเปิดใหม่อีกครั้ง นี่จะทำให้ลบ Home ออกจาก File Explorer ใน Windows 11
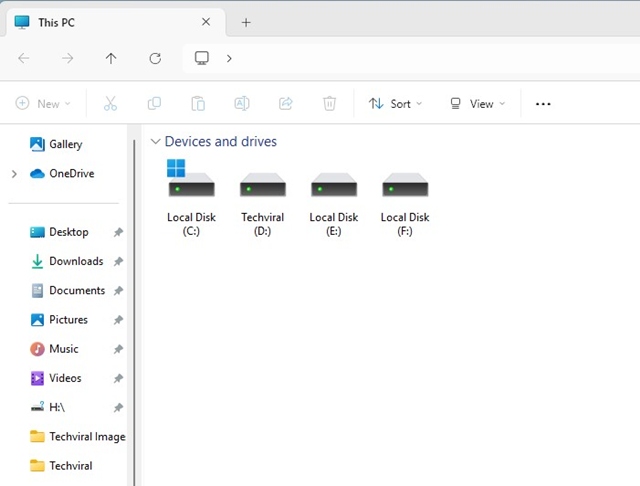
วิธีนำโฟลเดอร์ Home กลับมาใน Windows 11 File Explorer?
หากด้วยเหตุผลใดก็ตามที่คุณต้องการคืนค่าโฟลเดอร์ Home คุณจะต้องเปลี่ยนแปลงบางอย่างใน Registry อีกครั้ง นี่คือสิ่งที่คุณต้องทำ
1. เปิด Registry Editor และ นำทางไปยังเส้นทางนี้:
HKEY_LOCAL_MACHINE\SOFTWARE\Microsoft\Windows\CurrentVersion\Explorer
2. ดับเบิลคลิกที่ค่า HubMode และเปลี่ยนค่า data จาก 1 เป็น 0
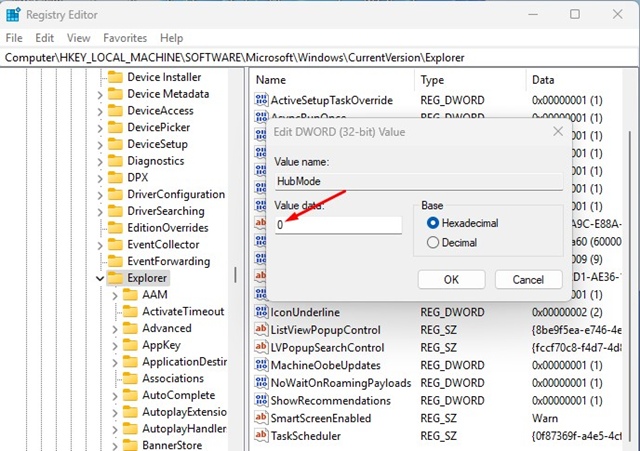
3. ถัดไป ให้ไปยังเส้นทางนี้:
HKEY_LOCAL_MACHINE\SOFTWARE\Microsoft\Windows\CurrentVersion\Explorer\Desktop\NameSpace
4. คลิกขวาที่รายการ NameSpace ทางด้านซ้ายแล้วเลือก New > Key ตั้งชื่อคีย์ใหม่ว่า {f874310e-b6b7-47dc-bc84-b9e6b38f5903}
5. ที่ด้านขวา ดับเบิลคลิกที่ค่า default และวาง CLSID_MSGraphHomeFolder ในฟิลด์ Value Data
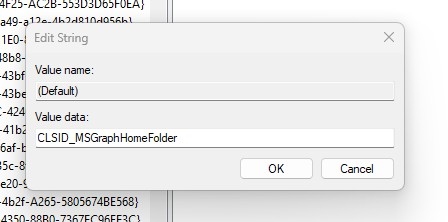
6. หลังจากทำการเปลี่ยนแปลงเสร็จสิ้น ให้ปิด Registry Editor และเปิด File Explorer ใหม่ นี่จะทำให้ปุ่ม Home กลับมาอีกครั้ง
คู่มือนี้อธิบายวิธีการลบ Home ออกจาก Windows 11 File Explorer หากคุณต้องการความช่วยเหลือเพิ่มเติมในหัวข้อนี้ โปรดแจ้งให้เราทราบในความคิดเห็น นอกจากนี้หากคุณพบว่าคู่มือนี้มีประโยชน์ อย่าลืมแบ่งปันกับเพื่อน ๆ ของคุณ

