วินโดวส์ไม่แสดงข้อผิดพลาดทั้งหมดที่เกิดขึ้นขณะคุณใช้คอมพิวเตอร์ของคุณ เพื่อเช็คข้อผิดพลาดทั้งหมด คุณต้องตรวจสอบบันทึกเหตุการณ์ของระบบปฏิบัติการ Windows วินโดวส์ 10/11 จะแสดงเฉพาะข้อผิดพลาดที่สำคัญและข้อผิดพลาดที่ต้องดำเนินการทันทีเท่านั้น
เพื่อปรับปรุงประสิทธิภาพการทำงานของระบบปฏิบัติการและลดข้อผิดพลาด ไมโครซอฟท์ได้เพิ่มเครื่องมือการรายงานข้อผิดพลาดลงใน Windows 10 และ Windows 11 เครื่องมือนี้ติดตามข้อผิดพลาดทั้งหมดในอุปกรณ์ของคุณและส่งไปยังไมโครซอฟท์
การรายงานข้อผิดพลาดในวินโดวส์คืออะไร?
ฟีเจอร์การรายงานข้อผิดพลาดมีให้ใช้งานในทุกเวอร์ชันของ Windows ไม่ว่าจะเป็น Windows 7, 8, 10 หรือ 11 ฟีเจอร์นี้จะส่งการแจ้งเตือนให้คุณทราบเป็นครั้งคราว
ฟีเจอร์การรายงานข้อผิดพลาดจะปรากฏขึ้นหลังจากที่โปรแกรมหรือระบบล่ม มันจะขอให้คุณส่งข้อมูลเกี่ยวกับข้อผิดพลาด/ปัญหาไปยังไมโครซอฟท์
ผู้ใช้หลายคนต้องการปิดฟีเจอร์นี้เพราะรายงานมักจะมีข้อมูลส่วนบุคคลเกี่ยวกับคอมพิวเตอร์ นอกจากนี้หลายคนยังต้องการปิดฟีเจอร์เพื่อลดการแจ้งเตือนเกี่ยวกับข้อผิดพลาดที่น่ารำคาญ รายงานที่ฟีเจอร์นี้สร้างขึ้นมีข้อมูลดังต่อไปนี้:
- ข้อมูลเกี่ยวกับปัญหา/ข้อผิดพลาด
- สถานที่ที่ปัญหาเกิดขึ้น (ฮาร์ดแวร์/ซอฟต์แวร์)
- บันทึกสำคัญเพื่อให้ข้อมูลรายละเอียดเกี่ยวกับปัญหา
- ข้อมูลเกี่ยวกับสเปคของคอมพิวเตอร์ของคุณ
- ข้อมูลต่างๆ ที่เกี่ยวข้องกับความเข้ากันได้ของระบบปฏิบัติการ
เนื่องจากเครื่องมือการรายงานข้อผิดพลาดเก็บข้อมูลข้อผิดพลาดและส่งไปยังเซิร์ฟเวอร์ของไมโครซอฟท์ มันอาจทำให้การใช้ CPU & RAM เพิ่มขึ้น หากคุณมีคอมพิวเตอร์รุ่นต่ำหรือกลาง คุณอาจต้องการปิดฟีเจอร์การรายงานข้อผิดพลาดโดยสิ้นเชิง
วิธีปิดการรายงานข้อผิดพลาดใน Windows 11
หากคุณปิดการรายงานข้อผิดพลาดใน Windows 11 เครื่องมือนี้จะไม่ทำงานเบื้องหลังอีกต่อไป ทำให้ระบบของคุณมีทรัพยากรมากขึ้น ด้านล่างนี้เราจะแนะนำวิธีการปิดการรายงานข้อผิดพลาดใน Windows 11 ทีละขั้นตอน มาดูกันเลย
1. ปิดการรายงานข้อผิดพลาดใน Windows 11 ผ่าน Services
วิธีนี้จะใช้แอป Services ในการปิดการรายงานข้อผิดพลาดโดยสิ้นเชิง ทำตามขั้นตอนง่ายๆ ที่เราได้แบ่งปันไว้ด้านล่างเพื่อปิดการรายงานข้อผิดพลาดใน Windows 11
1. คลิกที่การค้นหาของ Windows 11 และพิมพ์ Services จากนั้นเปิดแอพ Services จากรายการผลการค้นหาที่แสดงด้านล่าง
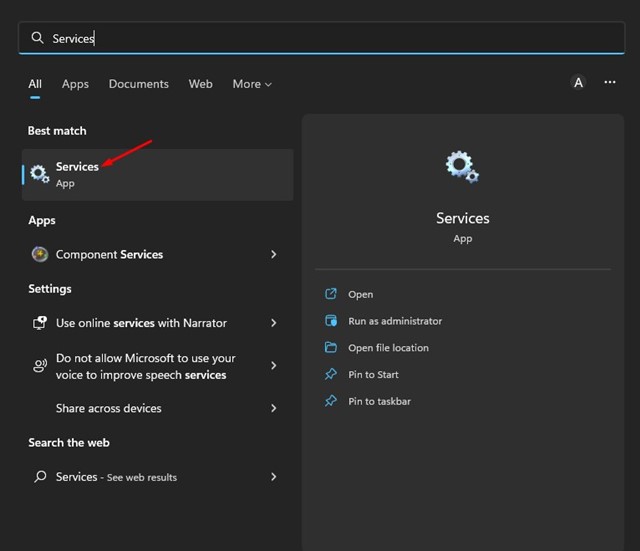
2. ในแอป Services ให้ค้นหาบริการ Windows Error Reporting จากนั้นคลิกขวาที่มันและเลือก Properties
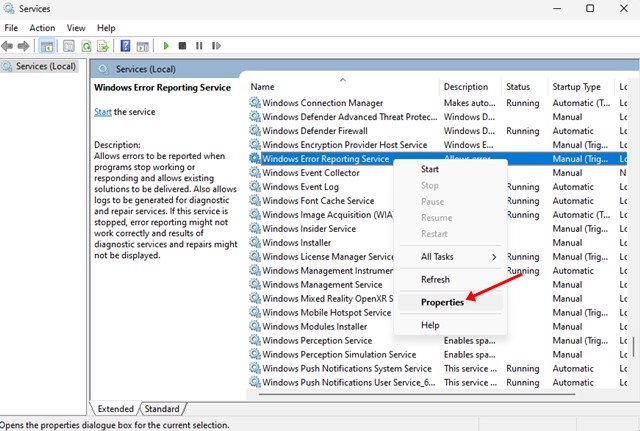
3. ที่หน้าต่าง Properties ของบริการ Windows Error Reporting ให้สลับไปที่แท็บ General
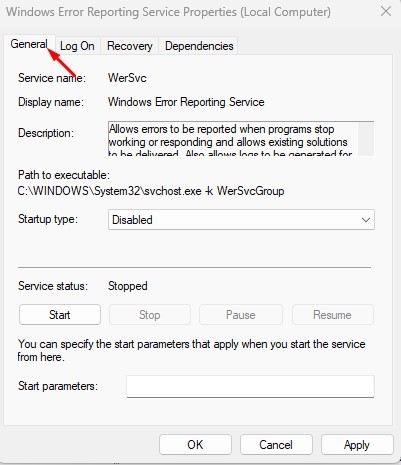
4. เลือก Disabled และคลิกปุ่ม Apply ในประเภท Startup
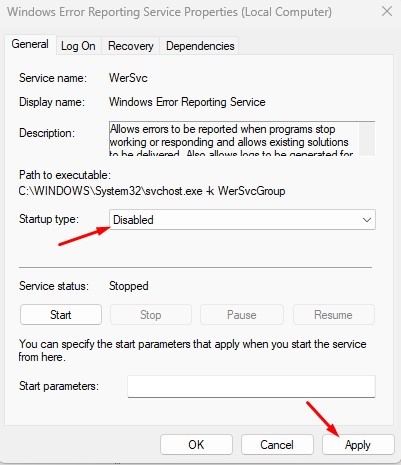
2. ปิดการรายงานข้อผิดพลาดใน Windows 11 โดยใช้ Local Group Policy Editor
วิธีนี้จะใช้ Local Group Policy Editor ในการปิดการรายงานข้อผิดพลาด ทำตามขั้นตอนง่ายๆ ที่เราได้แบ่งปันไว้ด้านล่าง
1. ก่อนอื่นคลิกที่การค้นหาของ Windows 11 และพิมพ์ Local Group Policy Editor จากนั้นเปิดแอพ Local Group Policy Editor จากรายการผลการค้นหาที่แสดงด้านล่าง
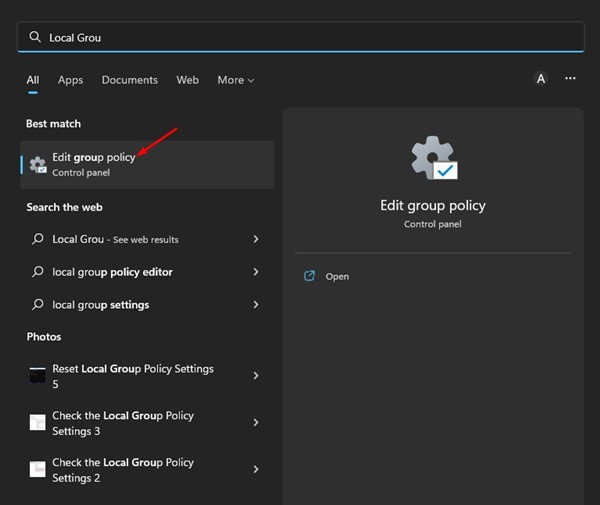
2. ตอนนี้ใน Local Group Policy Editor ให้นำทางไปยังเส้นทางต่อไปนี้:
การกำหนดค่าคอมพิวเตอร์ > เทมเพลตการจัดการ > สุ่มประกอบ Windows > การรายงานข้อผิดพลาดของ Windows
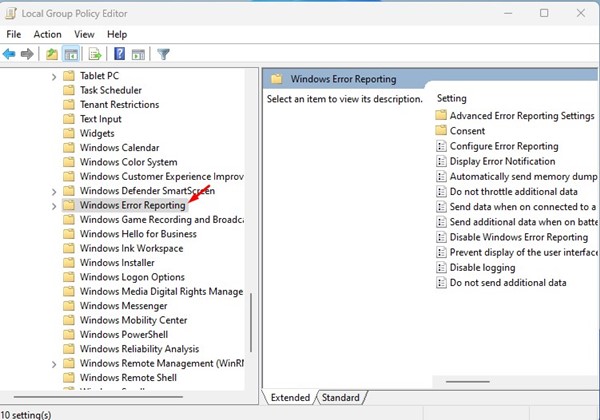
3. ที่ด้านขวาค้นหาและดับเบิ้ลคลิกที่นโยบาย Disable Windows Error Reporting
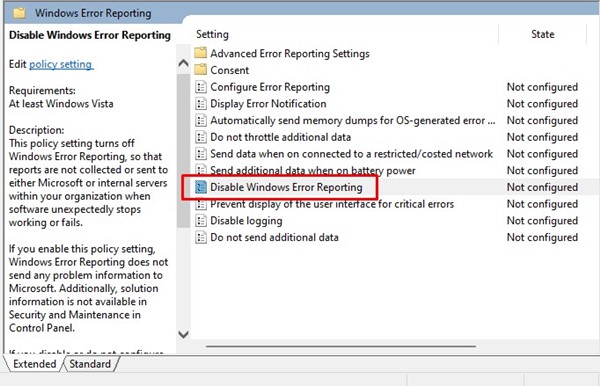
4. ในหน้าต่างนโยบายการปิดการรายงานข้อผิดพลาดของ Windows ให้เลือก Enabled และคลิกปุ่ม Apply
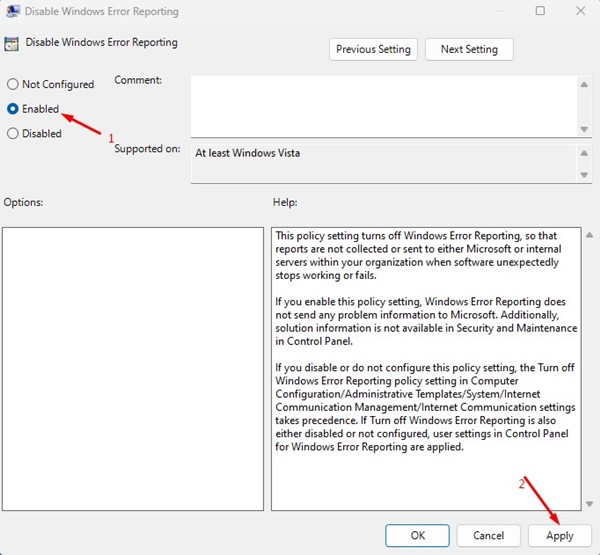
3. ปิดการรายงานข้อผิดพลาดใน Windows 11 โดยใช้ Registry Editor
วิธีนี้จะใช้ Registry Editor ในการปิดการรายงานข้อผิดพลาด นี่คือบางขั้นตอนที่ง่ายที่คุณต้องทำตาม
1. ก่อนอื่นคลิกที่การค้นหาของ Windows 11 และพิมพ์ Registry Editor จากนั้นเปิด Registry Editor จากรายการผลการค้นหาที่แสดง
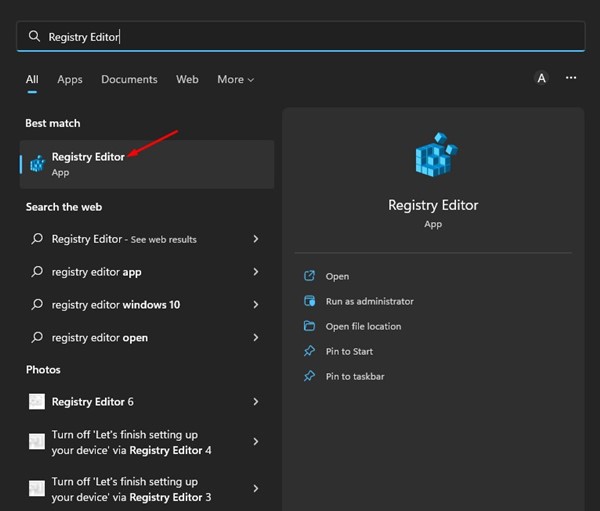
2. ใน Registry Editor ให้นำทางไปยังเส้นทางต่อไปนี้:
HKEY_LOCAL_MACHINE\SOFTWARE\Microsoft\Windows\Windows Error Reporting
3. คลิกขวาที่ Windows Error Reporting และเลือก New > DWORD (32-bit) Value
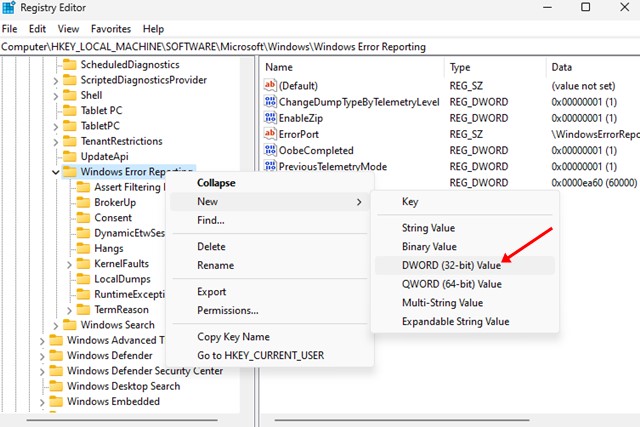
4. ตั้งชื่อคีย์ที่สร้างขึ้นใหม่ว่า Disabled
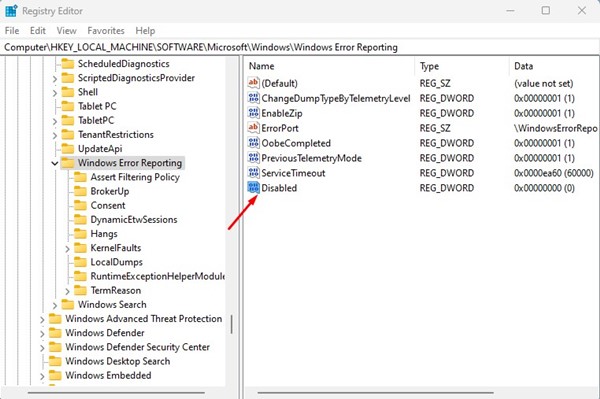
5. ดับเบิ้ลคลิกที่คีย์ REG_DWORD ที่ชื่อ “Disabled” และใส่ค่าเป็น 1 ในช่อง Value Data เมื่อเสร็จแล้วคลิกปุ่ม OK และปิด Registry Editor
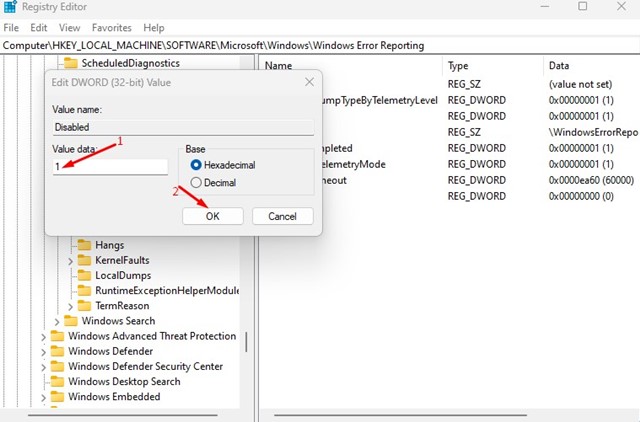
คำถามที่พบบ่อย:
ควรปิดการรายงานข้อผิดพลาดของ Windows หรือไม่?
ถ้าคุณไม่ต้องการให้ผลิตภัณฑ์แอบดูข้อมูลจากคุณ คุณควรปิดฟีเจอร์นี้ เนื่องจากมันเก็บรวบรวมรายงานข้อผิดพลาดและส่งไปยังเซิร์ฟเวอร์ของไมโครซอฟท์
การปิดบริการการรายงานข้อผิดพลาดของ Windows นั้นปลอดภัยหรือไม่?
ใช่ มันปลอดภัยอย่างแน่นอนที่จะปิดการรายงานข้อผิดพลาดของ Windows ฟีเจอร์การรายงานนั้นมีวัตถุประสงค์เพื่อตรวจสอบและแก้ไขปัญหาที่มีอยู่
การรายงานข้อผิดพลาดเก็บข้อมูลส่วนบุคคลหรือไม่?
ใช่ การรายงานข้อผิดพลาดของ Windows เก็บและแบ่งปันข้อมูลส่วนบุคคลเกี่ยวกับคอมพิวเตอร์ของคุณ เช่น สถานที่ที่ปัญหาเกิดขึ้น สเปคของคอมพิวเตอร์ ไฟล์บันทึกต่างๆ เป็นต้น
การรายงานข้อผิดพลาดของ Windows ทำให้การใช้ CPU เพิ่มขึ้นหรือไม่?
ใช่ การรายงานข้อผิดพลาดของ Windows ทำให้การใช้งาน CPU และ RAM เพิ่มขึ้น เนื่องจากเครื่องมือจะเก็บรวบรวมและส่งข้อมูลไปยังเซิร์ฟเวอร์ของไมโครซอฟท์
คำแนะนำนี้เกี่ยวกับการปิดการรายงานข้อผิดพลาดในคอมพิวเตอร์ Windows 11 ของคุณ บริการนี้ไม่มีอะไรนอกจากการส่งรายงานข้อผิดพลาดไปยังไมโครซอฟท์ หากคุณต้องการความช่วยเหลือเพิ่มเติมในการปิดการรายงานข้อผิดพลาดใน Windows 11 โปรดแจ้งให้เราทราบในความคิดเห็นด้านล่าง

