การติดตามการใช้แบตเตอรี่ของ iPhone ของคุณมักถูกมองข้าม แต่มีความสำคัญมาก หากคุณไม่ให้ความสนใจกับมันอย่างเหมาะสม คุณจะไม่มีวันรู้ได้ว่าแบตเตอรี่จะหมดเมื่อไหร่ – ไม่ว่าจะเป็นระหว่างการโทรสำคัญหรือขณะเล่นเกมที่คุณชื่นชอบ
Apple มีวิธีการตรวจสอบสุขภาพแบตเตอรี่ของ iPhone ของคุณ แต่จะทำอย่างไรถ้าคุณต้องการลดการใช้แบตเตอรี่? เพื่อที่จะทำเช่นนี้ คุณจะต้องตรวจสอบว่าแอปไหนกำลังใช้แบตเตอรี่ของคุณมากที่สุด และป้องกันไม่ให้แอปเหล่านั้นทำงานในพื้นหลัง
คุณสามารถดูแอปตามการใช้แบตเตอรี่บน iPhone ได้หรือไม่?
ดังนั้น มันเป็นไปได้หรือไม่ที่จะดูว่าแอปไหนใช้พลังงานแบตเตอรี่มากที่สุดบน iPhone? ใช่! iPhone ของ Apple แสดงให้คุณเห็นว่าแอปไหนใช้พลังงานแบตเตอรี่มากที่สุด ไม่เพียงแค่นั้น แต่คุณยังมีตัวเลือกในการป้องกันไม่ให้แอปเหล่านั้นใช้งานพลังงานแบตเตอรี่มากเกินไป
ที่สำคัญกว่านั้น คุณไม่จำเป็นต้องติดตั้งแอปเฉพาะเพื่อดูแอปตามการใช้แบตเตอรี่ เพราะ iPhone ของคุณรองรับฟีเจอร์นี้อยู่แล้ว
วิธีดูแอปตามการใช้แบตเตอรี่บน iPhone
มันง่ายมากที่จะดูแอปตามการใช้แบตเตอรี่บน iPhone ของคุณ; คุณสามารถทำได้โดยการสำรวจเมนูแบตเตอรี่ในแอปการตั้งค่า นี่คือสิ่งที่คุณต้องทำ
1. เปิดแอปการตั้งค่า (Settings) บน iPhone ของคุณ
2. เมื่อเปิดแอปการตั้งค่าแล้ว ให้สลับไปที่แบตเตอรี่ (Battery)
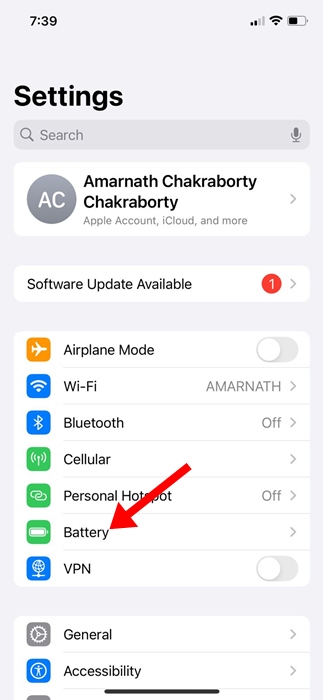
3. ในหน้าจอแบตเตอรี่ คุณจะพบส่วนการใช้แบตเตอรี่โดยแอป (Battery Usage by App)

4. ส่วนนี้จะแสดงรายชื่อแอปที่ใช้พลังงานแบตเตอรี่มากที่สุด
5. หากคุณต้องการดูว่าแอปเฉพาะใช้แบตเตอรี่ในพื้นหลังนานแค่ไหน ให้แตะที่แสดงกิจกรรม (Show Activity)
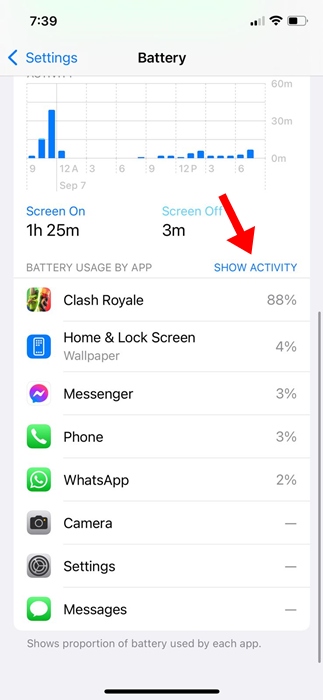
6. ตอนนี้คุณจะสามารถเห็นว่าแอปนั้นทำงานในพื้นหลังและใช้พลังงานแบตเตอรี่เป็นเวลานานแค่ไหน
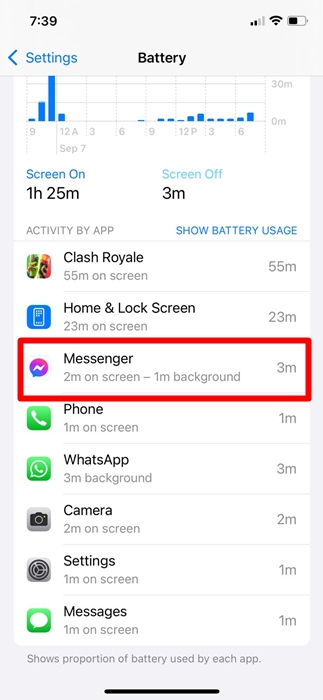
วิธีรักษาพลังงานแบตเตอรี่บน iPhone?
หนึ่งในสิ่งที่ดีที่สุดที่คุณสามารถทำได้เพื่อทำให้แอปใช้พลังงานแบตเตอรี่น้อยลงบน iPhone ของคุณ คือการปิดการรีเฟรชพื้นหลังสำหรับแอปต่างๆ
สมมติว่า Google Chrome ใช้พลังงานแบตเตอรี่มากที่สุดบน iPhone ของคุณ คุณสามารถปิดการรีเฟรชแอปพื้นหลังสำหรับมันได้
นี่จะช่วยป้องกันไม่ให้ Google Chrome ทำงานในพื้นหลังเป็นระยะเวลานาน นี่คือวิธีที่คุณสามารถปิดการรีเฟรชแอปพื้นหลังสำหรับแอปที่ใช้แบตเตอรี่มากบน iPhone
1. เปิดแอปการตั้งค่า (Settings) บน iPhone ของคุณ
2. เมื่อเปิดแอปการตั้งค่าแล้ว ให้แตะที่ทั่วไป (General)
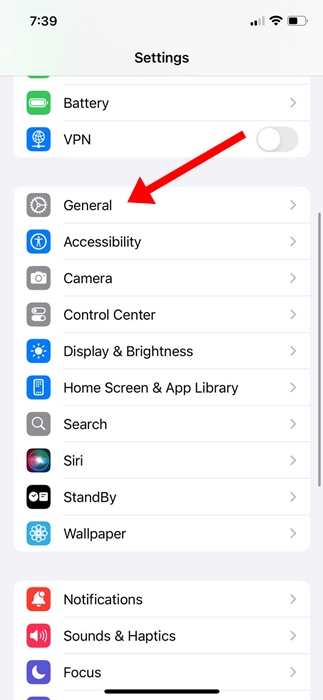
3. ในหน้าจอทั่วไป ให้แตะที่การรีเฟรชแอปพื้นหลัง (Background App Refresh)
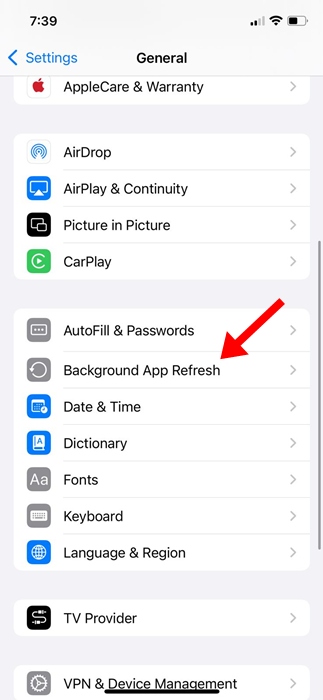
4. จากนั้น ให้ปิดการใช้งานแอปที่คุณไม่ต้องการให้ทำงานในพื้นหลัง
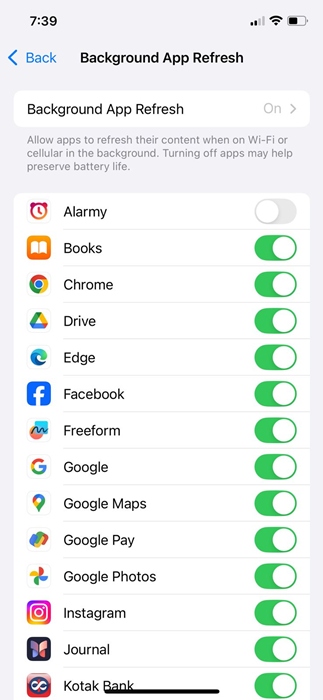
นี่คือขั้นตอนง่ายๆ ในการดูแอปตามการใช้แบตเตอรี่บน iPhone เราได้แชร์ขั้นตอนในการทำให้แอปใช้พลังงานแบตเตอรี่น้อยลงบน iPhone หากคุณต้องการความช่วยเหลือเพิ่มเติมเกี่ยวกับหัวข้อนี้ แจ้งให้เราทราบในความคิดเห็น

