Windows 11 มีฟีเจอร์มากมายที่ผู้ใช้มักไม่เคยค้นพบ หนึ่งในนั้นคือความสามารถในการซ่อนไฟล์และโฟลเดอร์เฉพาะ ซึ่งตัวเลือกที่มีอยู่ในตัวนี้ช่วยให้คุณซ่อนไฟล์ได้โดยไม่ต้องใช้ซอฟต์แวร์ใดๆ
ดังนั้น หากคุณกำลังมองหาวิธีการซ่อนไฟล์บน Windows 11 โดยไม่ใช้ซอฟต์แวร์ โปรดอ่านคู่มือนี้จนจบ ในส่วนด้านล่าง เราจะแชร์วิธีที่สามารถใช้งานได้ทั้งหมดในการซ่อนไฟล์และโฟลเดอร์บน Windows 11 โดยไม่ต้องใช้ซอฟต์แวร์ เริ่มกันเลยดีกว่า
ซ่อนไฟล์ใน Windows 11 จาก File Explorer
คุณสามารถซ่อนไฟล์ใน Windows 11 ได้โดยไม่ต้องใช้ซอฟต์แวร์จาก File Explorer มันค่อนข้างง่ายที่จะซ่อนไฟล์บน Windows 11 ผ่าน File Explorer เพียงทำตามขั้นตอนง่ายๆ ที่เราจะแบ่งปันด้านล่าง
1. กดปุ่ม Windows Key + E เพื่อเปิด File Explorer บนคอมพิวเตอร์ของคุณ
2. ตอนนี้ให้ไปที่โฟลเดอร์หรือไฟล์ที่คุณต้องการซ่อน
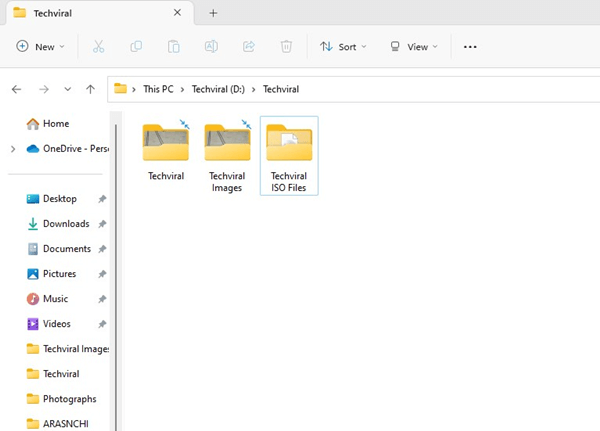
3. คลิกขวาที่ไฟล์หรือโฟลเดอร์ที่คุณต้องการซ่อนและเลือก Properties
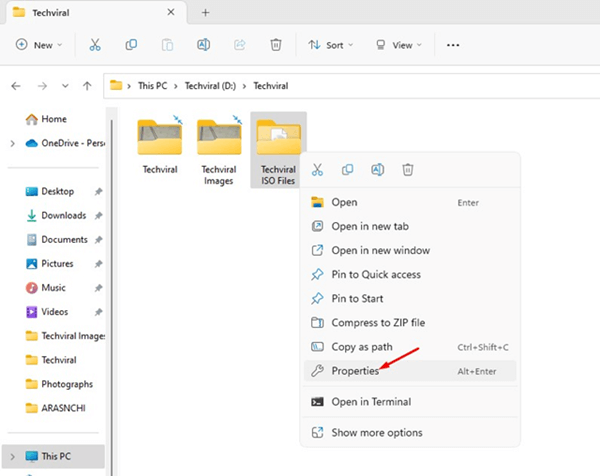
4. ในหน้าต่าง Properties ให้เลือกแท็บ General ดังภาพด้านล่าง
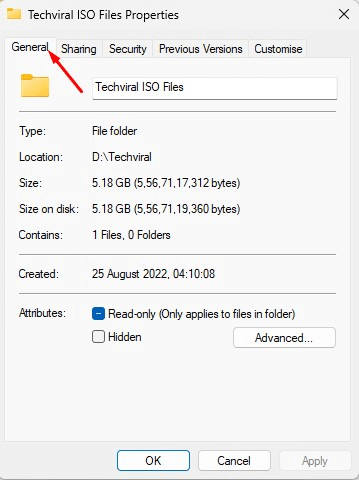
5. ในอนุกรม คุณจะต้องติ๊กเลือกที่ Hidden และคลิก Apply จากนั้นคลิก OK
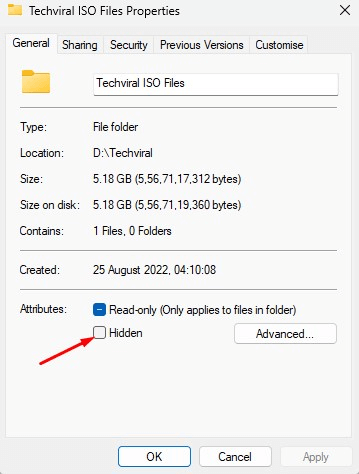
6. ตอนนี้จะมีการถามว่าคุณต้องการนำการเปลี่ยนแปลงไปใช้กับโฟลเดอร์นี้หรือโฟลเดอร์และไฟล์ย่อยหรือไม่ ถ้าคุณต้องการซ่อนโฟลเดอร์และไฟล์ย่อยทั้งหมดในโฟลเดอร์นี้ ให้เลือกตัวเลือกที่สองและคลิก OK
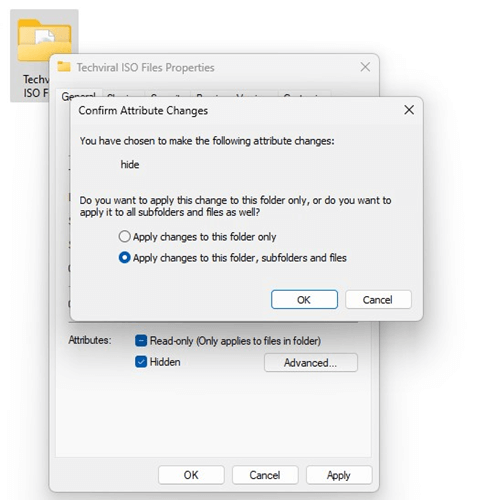
7. ไฟล์จะถูกซ่อนในคอมพิวเตอร์ของคุณ
วิธีดูไฟล์/โฟลเดอร์ที่ซ่อนใน Windows 11
เมื่อไฟล์ถูกซ่อน คุณจะต้องเปิดใช้งานตัวเลือกเพื่อดูโฟลเดอร์ที่ซ่อนอยู่ เพื่อดูไฟล์หรือโฟลเดอร์ที่ซ่อนอยู่ ให้ทำตามขั้นตอนง่ายๆ ด้านล่างนี้
1. คลิกที่ปุ่ม Windows Key + E เพื่อเปิด File Explorer
2. บนแถบด้านบน คลิกที่ปุ่ม View
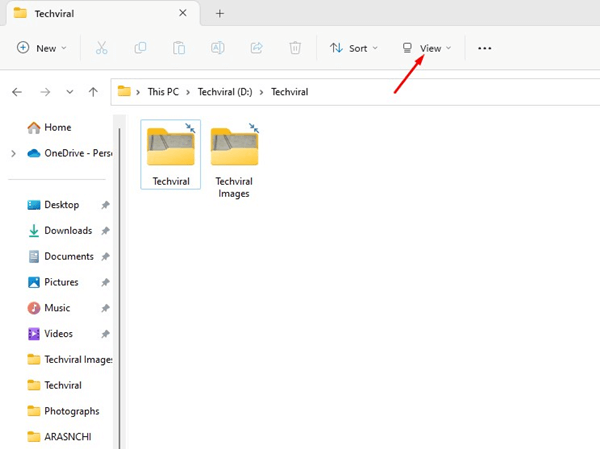
3. ในเมนูที่ปรากฏขึ้น ให้เลือก Show > Hidden Items
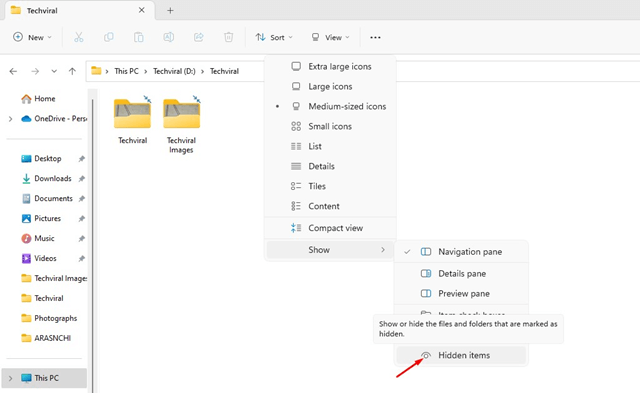
4. ทำการติ๊กเลือกที่ตัวเลือก hidden items เพื่อดูไฟล์ที่ถูกซ่อนอยู่
5. ตอนนี้กลับไปที่โฟลเดอร์ที่คุณได้ซ่อนไฟล์ คุณจะสามารถมองเห็นไฟล์ที่ถูกซ่อนได้
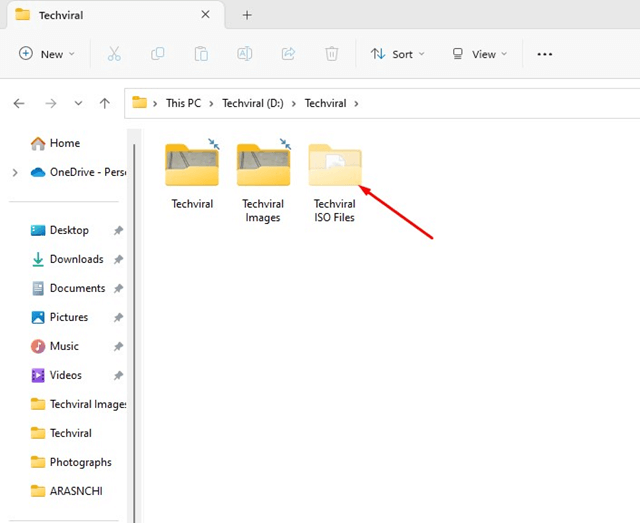
นี่คือวิธีที่คุณสามารถดูไฟล์และโฟลเดอร์ที่ซ่อนอยู่ในคอมพิวเตอร์ Windows 11 ของคุณ หากต้องการซ่อนไฟล์อีกครั้ง ให้ยกเลิกการเลือกที่ตัวเลือก Hidden Items ในขั้นตอนที่ 4
วิธีแสดงไฟล์/โฟลเดอร์ที่ถูกซ่อนใน Windows 11
ตอนนี้คุณรู้วิธีซ่อนหรือดูไฟล์และโฟลเดอร์ใน Windows 11 โดยไม่ใช้ซอฟต์แวร์ ถึงเวลาที่จะเรียนรู้การแสดงไฟล์ที่ถูกซ่อนแล้ว หากคุณแสดงไฟล์ ไฟล์นั้นจะปรากฏแม้ว่าตัวเลือกซ่อนจะเปิดหรือปิดอยู่ นี่คือวิธีแสดงไฟล์ใน Windows 11
1. กดปุ่ม Windows Key + E เพื่อเปิด File Explorer
2. เมื่อเปิด File Explorer ให้ค้นหาโดยไปยัง path ที่มีไฟล์หรือโฟลเดอร์ที่ถูกซ่อน
3. คลิกขวาที่รายการที่ซ่อนอยู่และเลือก Properties
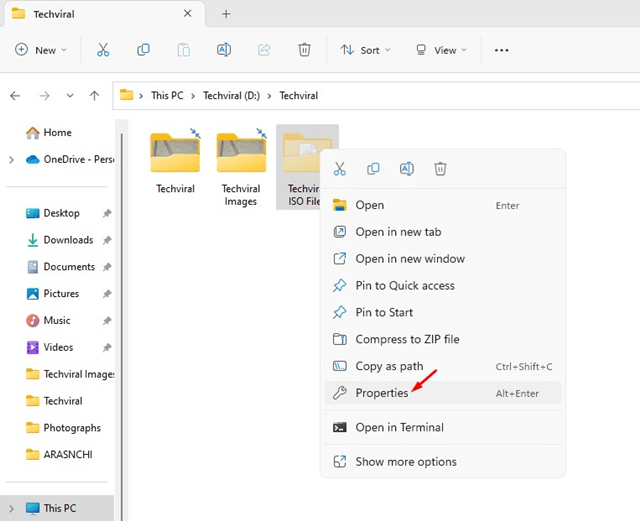
4. ตอนนี้ให้เปลี่ยนไปที่แท็บ General
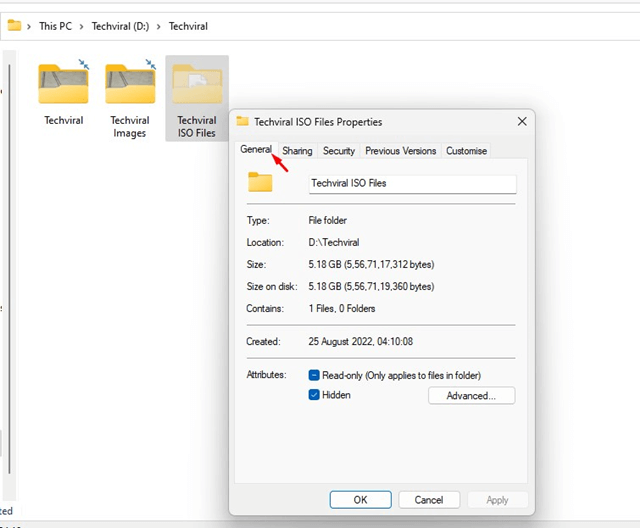
5. ที่ส่วน Attributes ให้ยกเลิกการเลือกที่ Hidden
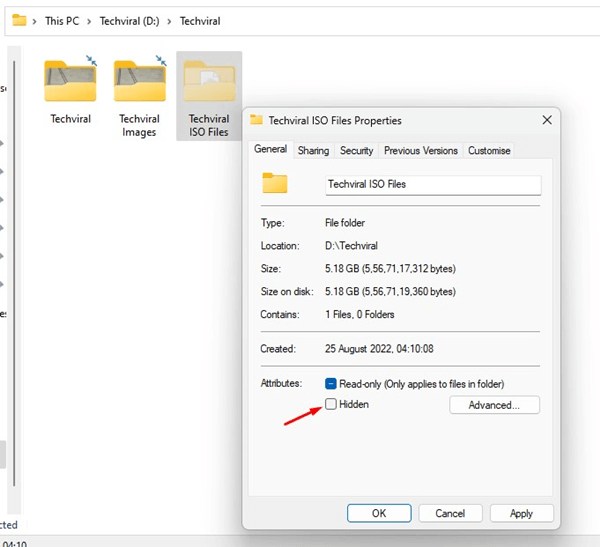
6. ตอนนี้จะมีการถามว่าคุณต้องการนำการเปลี่ยนแปลงไปใช้กับโฟลเดอร์นี้หรือโฟลเดอร์และไฟล์ย่อยหรือไม่ หากคุณต้องการแสดงโฟลเดอร์และไฟล์ย่อยทั้งหมดในโฟลเดอร์นี้ ให้เลือกตัวเลือกที่สองและคลิก OK
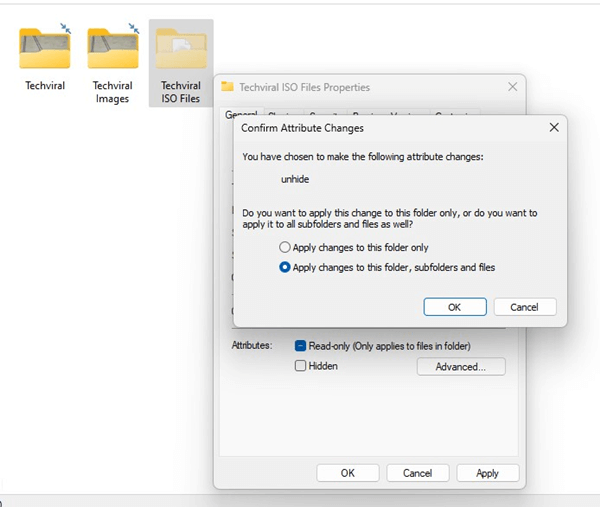
7. หลังจากทำการเปลี่ยนแปลง ให้คลิกที่ปุ่ม Apply จากนั้นคลิก OK
ซ่อนไฟล์ใน Windows 11 โดยใช้ Command Prompt
Command Prompt เป็นอีกเครื่องมือที่ดีในการซ่อนไฟล์และโฟลเดอร์ใน Windows 11 โดยไม่ต้องใช้ซอฟต์แวร์ นี่คือวิธีการใช้ Command Prompt ในการซ่อนไฟล์ใน Windows 11
1. พิมพ์ Command Prompt ในการค้นหาของ Windows 11 คลิกขวาที่ CMD และเลือก Run as administrator
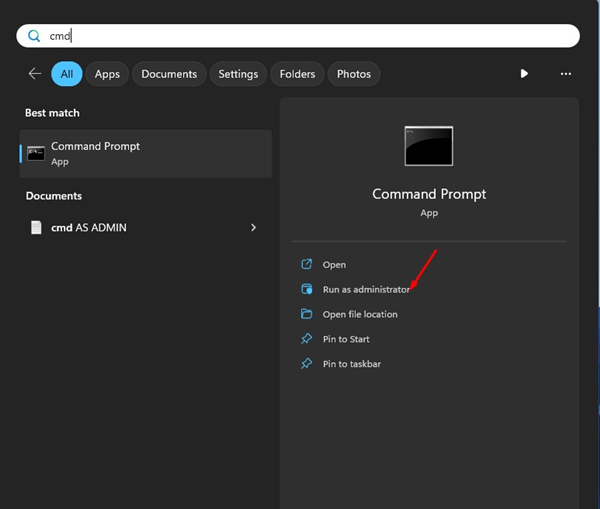
2. เมื่อเปิด Command Prompt ให้ใช้คำสั่ง attrib +h “full path of file”
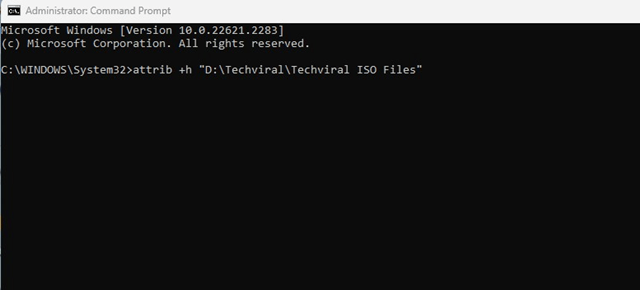
ในคำสั่งนี้ ให้แทนที่ full path of file ด้วยตำแหน่งที่แท้จริงของไฟล์หรือโฟลเดอร์ที่คุณต้องการซ่อน อันนี้จะทำให้ไฟล์หรือโฟลเดอร์ของคุณหายไปทันที
4. เพื่อนำไฟล์ที่ถูกซ่อนกลับมา ให้ใช้คำสั่ง: attrib -s -h “full path of file”
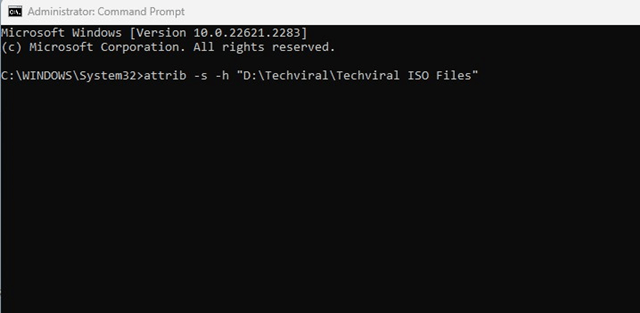
ในคำสั่งด้านบน ให้แทนที่ full path of file ด้วยตำแหน่งที่แท้จริงของไฟล์หรือโฟลเดอร์ที่คุณต้องการแสดง
คู่มือนี้อธิบายวิธีการซ่อนไฟล์ใน Windows 11 โดยไม่ใช้ซอฟต์แวร์ ปฏิบัติตามขั้นตอนง่ายๆ เหล่านี้เพื่อซ่อนไฟล์หรือโฟลเดอร์ใดๆ ที่คุณต้องการในคอมพิวเตอร์ Windows 11 ของคุณ น่าสนใจว่าวิธีนี้สามารถซ่อนไฟล์ที่เป็นไฟล์ที่สามารถดำเนินการได้และประเภทไฟล์ที่ไม่ได้รับความนิยมได้เช่นกัน แจ้งให้เราทราบหากคุณต้องการความช่วยเหลือเพิ่มเติมในการซ่อนไฟล์หรือโฟลเดอร์ใน Windows 11 โดยไม่ต้องใช้ซอฟต์แวร์

